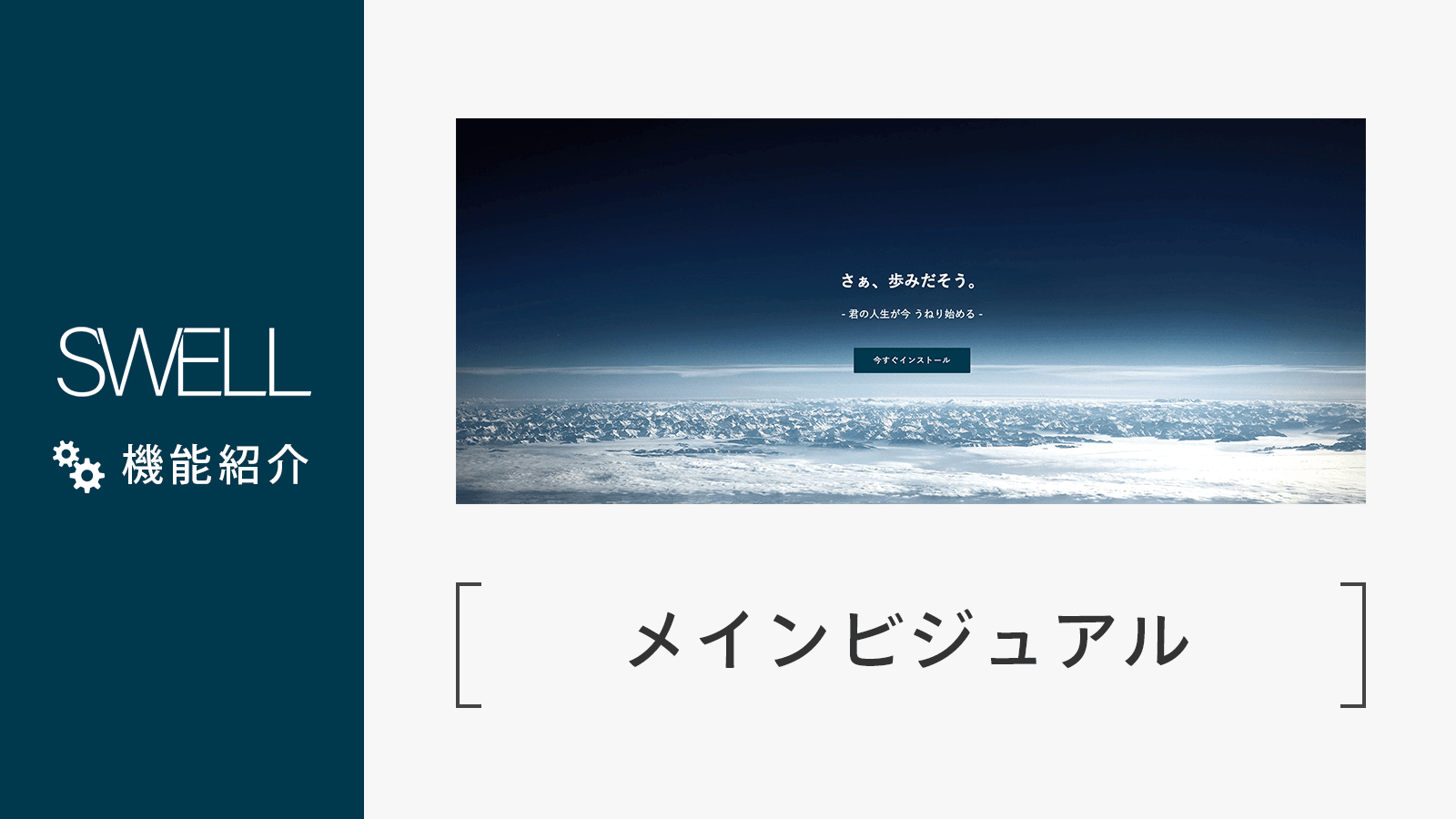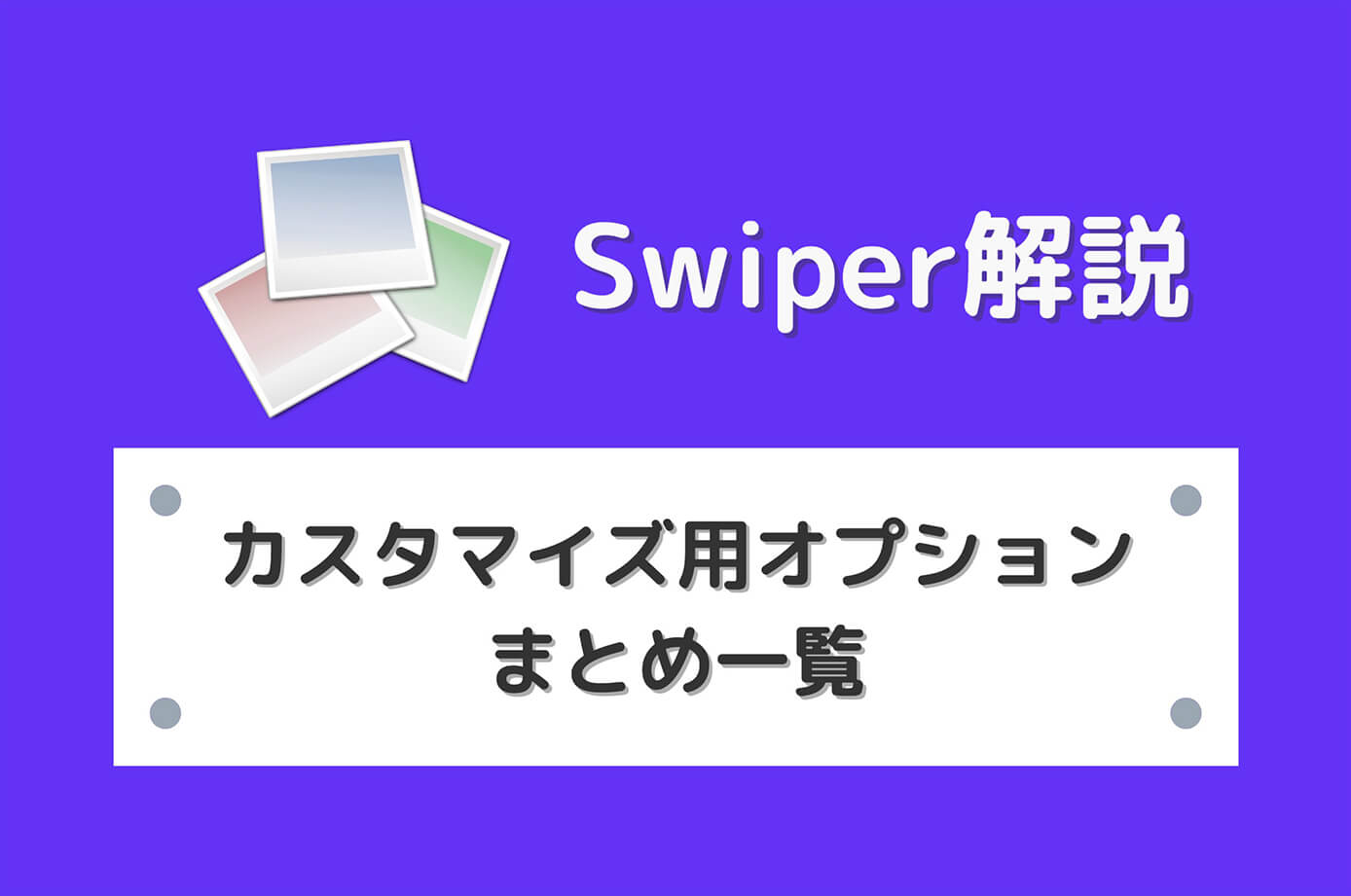はじめに
SWELL風のメインビジュアルスライドを、アピールエリアに表示します。
この記事では、JavaScriptやCSSを使用して3枚の画像をフェードイン・フェードアウトさせるスライドショーの作成方法と、Swiper.jsを用いた実装例について説明します。
完成イメージ

実装手順
以下の3つの方法で実現できます。
- JavaScriptを使用して実現
- CSSのみで実現
- Swiper.jsを使用して実現
それぞれの方法について、具体的な手順を説明していきます。
JavaScriptを使用して実現
- ラベルCocoon設定
表1に示す項目を設定します。
Cocoon設定 設定 大項目 項目 設定値 アピールエリア アピールエリアの表示 表示する メッセージ patternショートコードを登録 - ラベルHTMLを追加
以下のコードを「カスタムHTML」ブロックに入力します。
<div class="slide-wrapper"> <div class="slide slide1"></div> <div class="slide slide2"></div> <div class="slide slide3"></div> </div> - ラベルJavaScriptを追加
以下のコードを「カスタムHTML」ブロックに入力します。
jQuery(function($) { const $slides = $('.slide'); let currentSlide = 0; const slideInterval = 4000; // 画像切り替え時間(ミリ秒) // 画像切り替えの初期設定 let slideTimer = setInterval(nextSlide, slideInterval); // 画像切り替え関数 function nextSlide() { $slides.eq(currentSlide).css('opacity', 0); // 現在のスライドをフェードアウト currentSlide = (currentSlide + 1) % $slides.length; $slides.eq(currentSlide).css('opacity', 1); // 次のスライドをフェードイン } // スライド表示位置取得 function updateSlickPosition() { let slideTop = $(".appeal").offset().top; $("html").css("--slide-top", `${slideTop}px`); } updateSlickPosition(); $(window).on("resize", updateSlickPosition); }); - ラベルCSSを追加
以下のコードを「カスタムHTML」ブロックに入力します。
<style> :root { --slide1: url(画像URL); /* スライド画像1 */ --slide2: url(画像URL); /* スライド画像2 */ --slide3: url(画像URL); /* スライド画像3 */ } /* アピールエリアを画面幅に変更 */ .appeal-in, .appeal-content { max-width: unset; padding: 0; width: 100%; } .appeal-message { margin: 0; } /* スライド設定 */ .slide-wrapper { height: calc(100vh - var(--slide-top)); overflow: hidden; position: relative; } .slide { background-size: cover; height: 100%; opacity: 0; position: absolute; transition: opacity 1s ease-in-out; width: 100%; } .slide1 { background-image: var(--slide1); opacity: 1; } .slide2 { background-image: var(--slide2); } .slide3 { background-image: var(--slide3); } </style>
CSSみので実現
CSSアニメーションを使って、スライドを切り替えます。JavaScriptが不要なため、軽量なサイトを作成する際に便利です。
- ラベルCocoon設定
「JavaScriptを使用して実現」と同様です。
- ラベルHTMLを追加
以下のコードを「カスタムHTML」ブロックに入力します。
<div class="slide-wrapper"> <div class="slide slide1"></div> <div class="slide slide2"></div> <div class="slide slide3"></div> </div> - ラベルJavaScriptを追加
以下のコードを「カスタムHTML」ブロックに入力します。
jQuery(function($) { // スライド表示位置取得 function updateSlickPosition() { let slideTop = $(".appeal").offset().top; $("html").css("--slide-top", `${slideTop}px`); } updateSlickPosition(); $(window).on("resize", updateSlickPosition); }); - ラベルCSSを追加
以下のコードを「カスタムHTML」ブロックに入力します。
<style> :root { --delay: 4s; /* 画像1枚の表示時間 */ --slide1: url(画像URL); /* スライド画像1 */ --slide2: url(画像URL); /* スライド画像2 */ --slide3: url(画像URL); /* スライド画像3 */ } /* アピールエリアを画面幅に変更 */ .appeal-in, .appeal-content { max-width: unset; padding: 0; width: 100%; } .appeal-message { margin: 0; } /* スライド設定 */ .slide-wrapper { height: calc(100vh - var(--slide-top)); overflow: hidden; position: relative; } .slide { animation: fade calc(var(--delay) * 3) infinite; background-size: cover; height: 100%; position: absolute; opacity: 0; width: 100%; z-index: 10; } .slide1 { animation-delay: 0s; background-image: var(--slide1); } .slide2 { animation-delay: var(--delay); background-image: var(--slide2); } .slide3 { animation-delay: calc(var(--delay) * 2); background-image: var(--slide3); } @keyframes fade { 0% { opacity: 0; } 20% { opacity: 1; } 80% { opacity: 0; } 100% { opacity: 0; z-index: 0; } } </style>
Swiper.jsを使用して実現
- ラベルCocoon設定
「JavaScriptを使用して実現」と同様です。
- ラベルHTMLを追加
以下のコードを「カスタムHTML」ブロックに入力します。
<div class="swiper"> <div class="swiper-wrapper"> <div class="swiper-slide"><div class="slide1"></div></div> <div class="swiper-slide"><div class="slide2"></div></div> <div class="swiper-slide"><div class="slide3"></div></div> </div> </div>Swiper.js を使用する際、表1に示すCSSクラスが必須であり、HTMLに記述する必要があります。
Swiper.jsで必須のCSSクラス CSSクラス 説明 swiper-wrapper スライドを囲むラッパーのクラスです。
すべてのスライド要素をこのクラスで囲む必要があります。swiper-slide 各スライドを示すクラスです。
スライドコンテンツをこのクラスで囲みます。 - ラベルJavaScriptを追加
以下のコードを「カスタムHTML」ブロックに入力します。
<link rel='stylesheet' id='swiper-style-css' href='https://cdn.jsdelivr.net/npm/swiper@8/swiper-bundle.min.css' /> <script src="https://cdn.jsdelivr.net/npm/swiper@8/swiper-bundle.min.js"></script> <script> const swiper = new Swiper('.swiper', { effect: 'fade', // direction: 'vertical', // direction: 'horizontal', speed: 1000, loop: true, slidesPerView: 1, allowTouchMove: false, autoplay: { delay: 4000, }, }); // スライド表示位置取得 jQuery(function($) { function updateSlickPosition() { let slideTop = $(".appeal").offset().top; $("html").css("--slide-top", `${slideTop}px`); } updateSlickPosition(); $(window).on("resize", updateSlickPosition); }); </script>effectではなく、directionを定義すると、horizontalを指定すれば横にスライドし、verticalを指定すれば縦にスライドします。
Swiper.jsのオプションに関する詳細は、以下を参照ください。 - ラベルCSSを追加
以下のコードを「カスタムHTML」ブロックに入力します。
<style> :root { --slide1: url(画像URL); /* スライド画像1 */ --slide2: url(画像URL); /* スライド画像2 */ --slide3: url(画像URL); /* スライド画像3 */ } /* アピールエリアを画面幅に変更 */ .appeal-in, .appeal-content { max-width: unset; padding: 0; width: 100%; } .appeal-message { margin: 0; } /* スライド設定 */ .swiper { height: calc(100vh - var(--slide-top)); } .swiper-wrapper { margin: 0; } .swiper-slide { overflow: hidden; } .swiper-slide div { background-size: cover; height: 100%; } .slide1 { background-image: var(--slide1); } .slide2 { background-image: var(--slide2); } .slide3 { background-image: var(--slide3); } </style>
さいごに
今回紹介した方法を使えば、SWELL風のメインビジュアルスライドをアピールエリアに簡単に表示することができます。
特に、Swiper.jsを使用することで、オプションを変更するだけで多様なスライド表現が可能になり、非常に便利です。