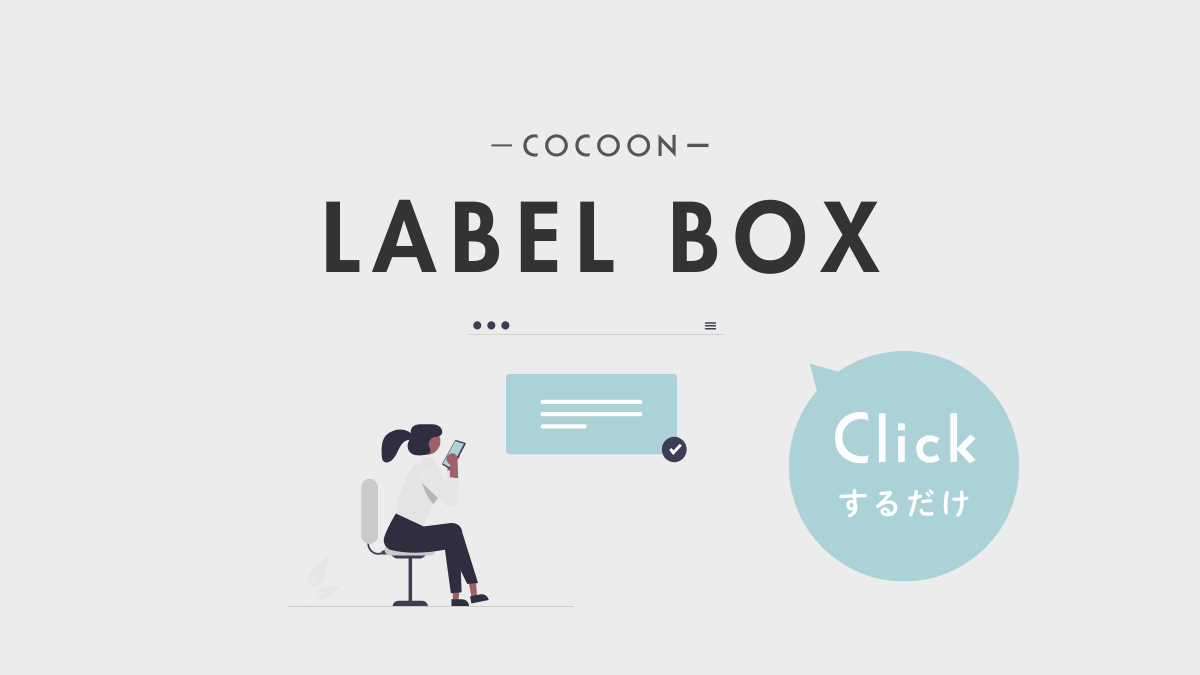はじめに

「アイコンボックス」ブロックでは、アイコンのスタイル選択が可能ですが、汎用ボックスのようにアイコンやボーダー色をスタイル設定から自由に変更することはできません(図1参照)。
そこで、「ラベルボックス」ブロックを活用し、ボーダー色やアイコンを自由に選択できるようにします。
この記事では、この方法について説明します。

いつの間にかコードを、以下でスタイルボタン付きで有料公開?
完成イメージ

実装手順
以下の手順で実装します。
- ラベルGutenbergエディターでの設定

Gutenbergエディター 以下の手順で設定します。
- 「ラベルボックス」ブロックを配置します。
- 高度な設定→追加CSSクラスに
my-icon-boxと入力します。 - スタイル設定でアイコンやボーダー色を設定します。
- ラベルCSSを追加
以下のコードをstyle.cssに追加します。
.my-icon-box { position: relative; } .my-icon-box .label-box-label { display: block; height: 100%; left: 10px; margin: 0; padding: 0; place-content: center; position: absolute; text-shadow: none; top: 0; } .my-icon-box .label-box-label:before { border-right: 1px solid var(--cocoon-custom-border-color); color: var(--cocoon-custom-border-color); font-size: 34px; line-height: 1em; padding-right: 0.15em; text-align: center; width: 44px; } .my-icon-box .label-box-label-text { display: none; } .my-icon-box.cocoon-block-label-box .label-box-content { background-color: color-mix(in srgb, var(--cocoon-custom-border-color), #ffff 95%); border-radius: 4px; border-width: 1px; margin: 0; padding: 20px 20px 20px 72px; }
簡単にアイコンボックスのアイコンを変更する方法
以前、説明した通りCSSを追加する必要なく、Cocoonの既存「アイコンボックス」ブロックのアイコンを簡単に変更できます。
今回のカスタマイズ方法と、前回のカスタマイズ方法について、それぞれのメリット・デメリットを表1にまとめました。
どちらを選ぶかは、ご自身のスキルや目的に合わせ選択することをおすすめします。
| 方法 | メリット | デメリット |
|---|---|---|
| 「ラベルボックス」を活用 | Gutenbergエディターから簡単にボーダー色やアイコンを設定できる。 | スタイル設定のアイコンしか使用でず、カスタマイズされた「ラベルボックス」ブロックには適用できない。 |
| 「アイコンボックス」にCSSクラスを追加 | スタイル設定にないFont Awesomeのアイコンも利用できる。 | ボーダー色を変更するにはCSSでの記述が必要。 |
さいごに
今回紹介した方法を使えば、Cocoon標準の「ラベルボックス」ブロックを活用して、柔軟にアイコンやボーダー色を設定できるデザインが可能になります。